SET-UP GUIDES
Follow our concise and easy-to-follow guide to setting up your Personal Email account on various platforms, ensuring readability and accuracy.
Personal Email Set-up (IMAP)
Follow our concise and easy-to-follow guide to setting up your Personal Email account on various platforms, ensuring readability and accuracy.
Setup Email in Outlook
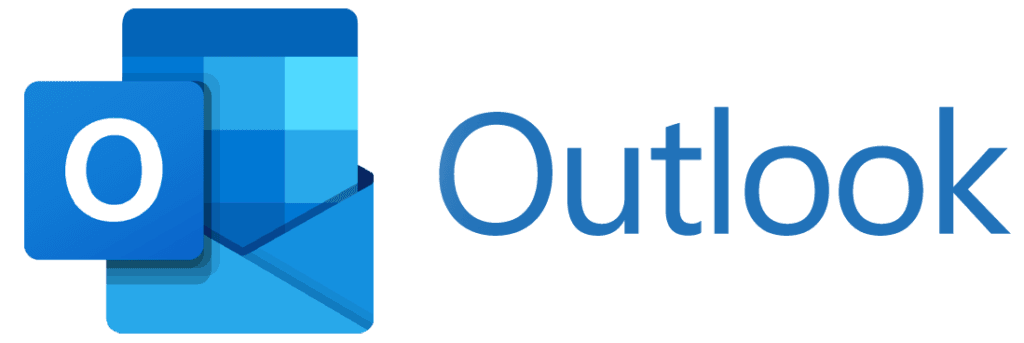
- Open Outlook and go to File > Add Account.
- Enter your email address: name.surname@my-name.me and click Connect.
- Choose IMAP as the account type.
- Enter the following settings:
– Incoming Mail (IMAP):
– Server: mail.my-name.me
– Port: 993
– Encryption method: SSL/TLS
– Outgoing Mail (SMTP):
– Server: mail.my-name.me
– Port: 465
– Encryption method: SSL/TLS
– Enter your username (email address) and password. - Click Next > Done.
Setup Email in Thunderbird
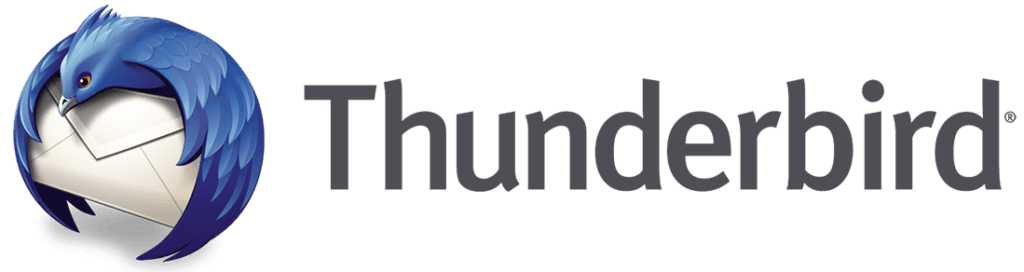
- Open Thunderbird and click on Email under Set up an account.
- Enter your name, email address (name.surname@my-name.me), and password. Click Continue.
– Select IMAP and enter:
– Incoming Mail (IMAP):
– Server: mail.my-name.me
– Port: 993
– Encryption: SSL/TLS
– Outgoing Mail (SMTP):
– Server: mail.my-name.me
– Port: 465
– Encryption: SSL/TLS - Click Done.
Setup Email on Android
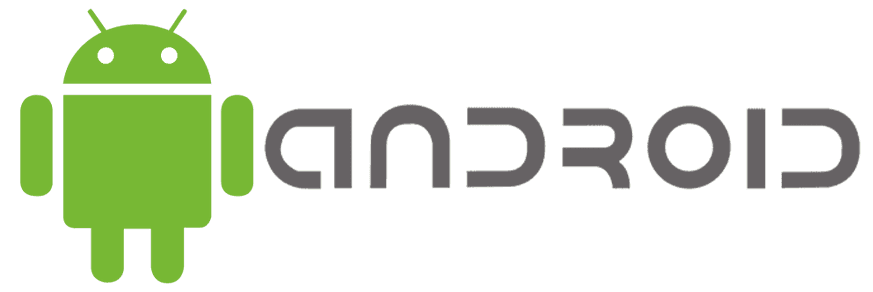
- Open Settings and go to Accounts > Add Account > Email.
- Enter your email address (name.surname@my-name.me) and password, then tap Next.
– Choose IMAP and enter:
– Incoming Mail (IMAP):
– Server: mail.my-name.me
– Port: 993
– Security type: SSL/TLS
– Outgoing Mail (SMTP):
– Server: mail.my-name.me
– Port: 465
– Security type: SSL/TLS - Tap Next to complete setup.
Setup Email on iOS (Mail App)
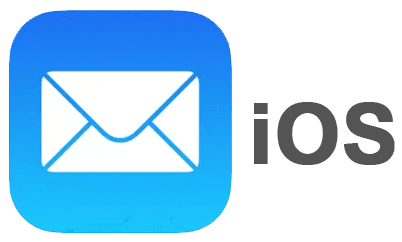
- Open the Settings app and go to Mail > Accounts > Add Account > Other.
- Under Mail, tap Add Mail Account.
- Enter your name, email (name.surname@my-name.me), password, and description. Tap Next.
– Select IMAP and enter:
– Incoming Mail (IMAP):
– Server: mail.my-name.me
– Port: 993
– Encryption: SSL/TLS
– Outgoing Mail (SMTP):
– Server: mail.my-name.me
– Port: 465
– Encryption: SSL/TLS - Tap Save to finish.
Setup Email in MacOS (Mail App)
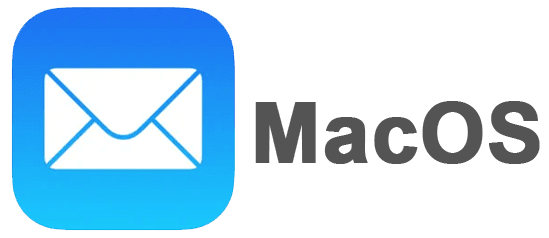
- Open Mail and go to Mail > Add Account.
- Choose Other Mail Account and click Continue.
- Enter your name, email (name.surname@my-name.me), and password. Click Sign In.
– Set the following:
– Incoming Mail (IMAP):
– Server: mail.my-name.me
– Port: 993
– Encryption: SSL/TLS
– Outgoing Mail (SMTP):
– Server: mail.my-name.me
– Port: 465
– Encryption: SSL/TLS - Click Done to complete setup.
Setup Email in Gmail
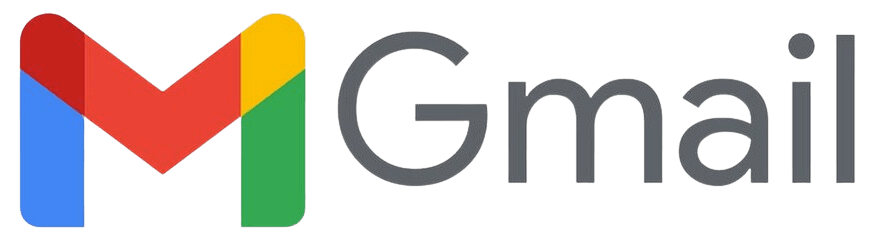
- In Gmail, click on the Gear Icon > See All Settings > Accounts and Import > Add a mail account.
- Enter your email address (name.surname@my-name.me) and click Next.
– Choose IMAP and enter:
– Incoming Mail (IMAP):
– Server: mail.my-name.me
– Port: 993
– Encryption: SSL/TLS
– Outgoing Mail (SMTP):
– Server: mail.my-name.me
– Port: 465
– Encryption: SSL/TLS - Enter your username and password, and click Add Account.
Setup Email in Yahoo

- In Yahoo Mail, click on Settings (gear icon) > More Settings > Mailboxes.
- Under Mailbox List, select Add Mailbox.
- Choose Other Mail Account and enter:
– Email Address: name.surname@my-name.me
– Password: Use your email password - Enter:
– Incoming Mail (IMAP):
– Server: mail.my-name.me
– Port: 993
– Encryption: SSL/TLS
– Outgoing Mail (SMTP):
– Server: mail.my-name.me
– Port: 465
– Encryption: SSL/TLS - Click Verify to finish.
Setup Email in Outlook.com

- In Outlook.com, go to Settings > View all Outlook Settings > Sync Email.
- Under Connected Accounts, click Other Email Accounts.
- Enter:
– Email address: name.surname@my-name.me
– Password: Your email password
– Incoming Mail (IMAP):
– Server: mail.my-name.me
– Port: 993
– Encryption: SSL/TLS
– Outgoing Mail (SMTP):
– Server: mail.my-name.me
– Port: 465
– Encryption: SSL/TLS - Click OK to finish setup.
Setup Email in Android App (Gmail/Yahoo/Outlook)
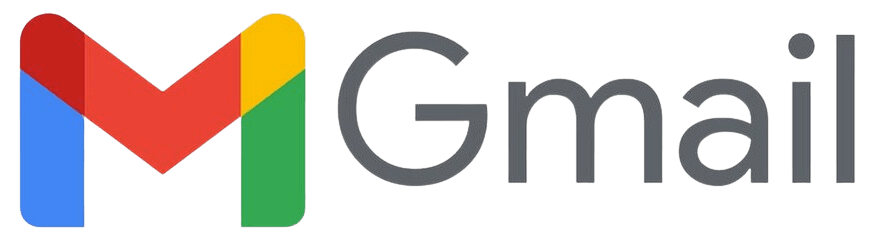
For Gmail App:
- Open the Gmail app.
- Tap the Menu Icon > Settings > Add Account.
- Select Other > Enter your email (name.surname@my-name.me) and password.
- Set up IMAP with the server settings provided above.

For Yahoo App:
- Open the Yahoo Mail app.
- Tap Menu Icon > Settings > Add Account.
- Enter your email and password.
- Choose IMAP and use the settings provided above.

For Outlook App:
- Open the app.
- Tap Settings > Add Account > Add Email Account.
- Enter your email and password.
- Choose IMAP and configure using the settings above.
These guides provide all the essential settings needed to configure your email across popular platforms and apps. By following the steps carefully, you can set up your email securely and efficiently with SSL/TLS encryption.
Personal Email Set-up (POP)
The step-by-step guides for setting up your personal email account using POP3 instead of IMAP on the same platforms and email services.
Setup Email in Outlook (Free Version)
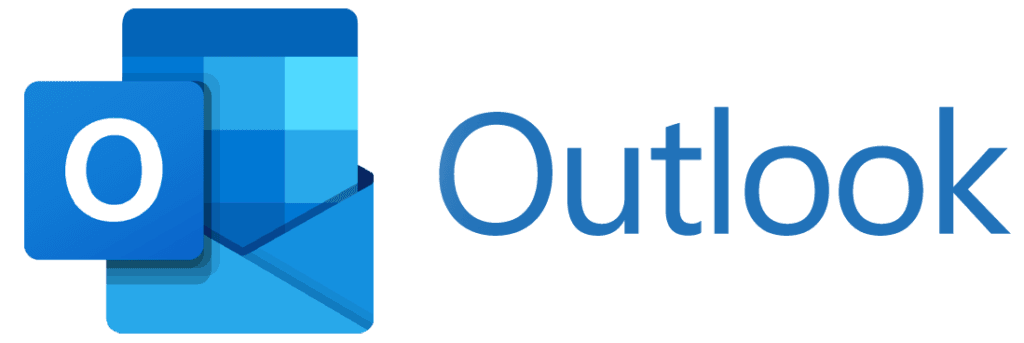
- Open Outlook and go to File > Add Account.
- Enter your email address: name.surname@my-name.me and click Connect.
- Choose POP as the account type.
- Enter the following settings:
– Incoming Mail (POP3):
– Server: mail.my-name.me
– Port: 995
– Encryption method: SSL/TLS
– Outgoing Mail (SMTP):
– Server: mail.my-name.me
– Port: 465
– Encryption method: SSL/TLS
– Enter your username (email address) and password. - Click Next > Done.
Setup Email in Thunderbird
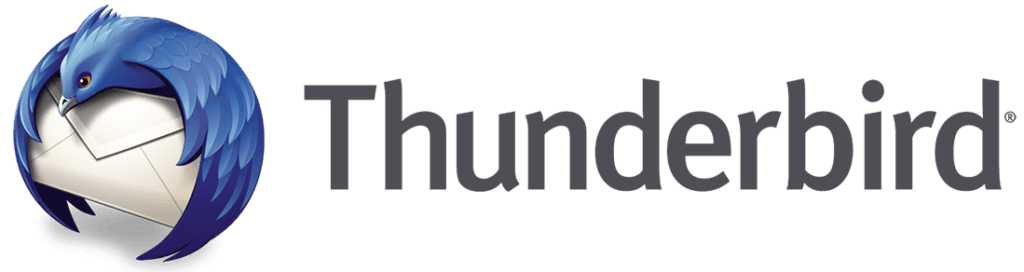
- Open Thunderbird and click on Email under Set up an account.
- Enter your name, email address (name.surname@my-name.me), and password.
- Click Continue.
– Select POP3 and enter:
– Incoming Mail (POP3):
– Server: mail.my-name.me
– Port: 995
– Encryption: SSL/TLS
– Outgoing Mail (SMTP):
– Server: mail.my-name.me
– Port: 465
– Encryption: SSL/TLS - Click Done.
Setup Email on Android
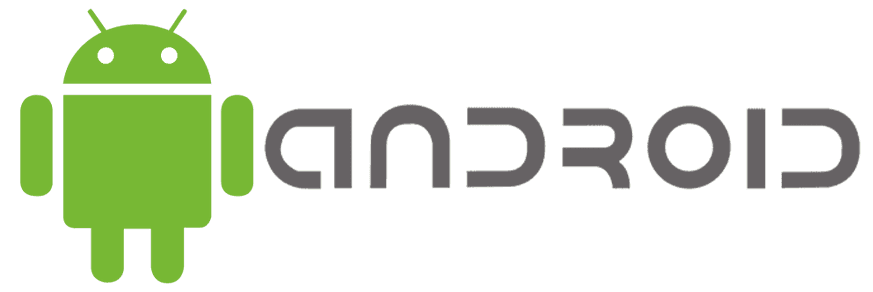
- Open Settings and go to Accounts > Add Account > Email.
- Enter your email address (name.surname@my-name.me) and password, then tap Next.
- Choose POP3 and enter:
– Incoming Mail (POP3):
– Server: mail.my-name.me
– Port: 995
– Security type: SSL/TLS
– Outgoing Mail (SMTP):
– Server: mail.my-name.me
– Port: 465
– Security type: SSL/TLS - Tap Next to complete setup.
Setup Email on iOS (Mail App)
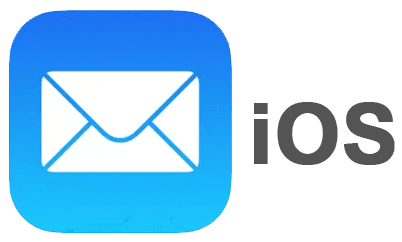
- Open the Settings app and go to Mail > Accounts > Add Account > Other.
- Under Mail, tap Add Mail Account.
- Enter your name, email (name.surname@my-name.me), password, and description. Tap Next.
- Select POP and enter:
– Incoming Mail (POP3):
– Server: mail.my-name.me
– Port: 995
– Encryption: SSL/TLS
– Outgoing Mail (SMTP):
– Server: mail.my-name.me
– Port: 465
– Encryption: SSL/TLS - Tap Save to finish.
Setup Email in MacOS (Mail App)
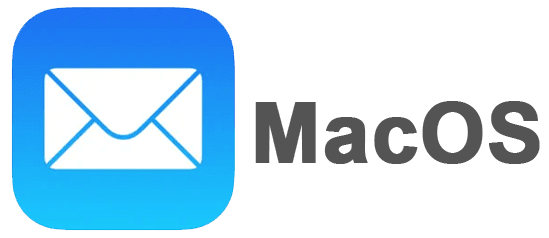
- Open Mail and go to Mail > Add Account.
- Choose Other Mail Account and click Continue.
- Enter your name, email (name.surname@my-name.me), and password.
- Click Sign In.
- Set the following:
– Incoming Mail (POP3):
– Server: mail.my-name.me
– Port: 995
– Encryption: SSL/TLS
– Outgoing Mail (SMTP):
– Server: mail.my-name.me
– Port: 465
– Encryption: SSL/TLS - Click Done to complete setup.
Setup Email in Gmail
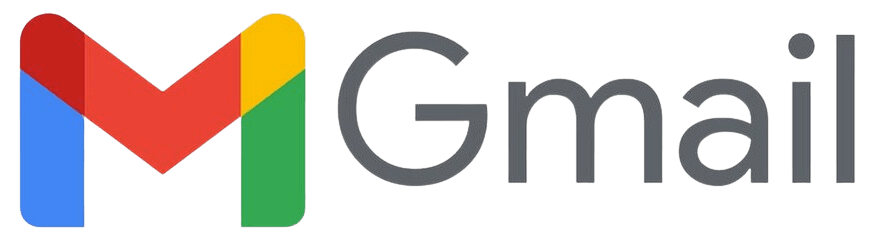
- In Gmail, click on the Gear Icon > See All Settings > Accounts and Import > Add a mail account.
- Enter your email address (name.surname@my-name.me) and click Next.
- Choose POP3 and enter:
– Incoming Mail (POP3):
– Server: mail.my-name.me
– Port: 995
– Encryption: SSL/TLS
– Outgoing Mail (SMTP):
– Server: mail.my-name.me
– Port: 465
– Encryption: SSL/TLS - Enter your username and password, and click Add Account.
Setup Email in Yahoo

- In Yahoo Mail, click on Settings (gear icon) > More Settings > Mailboxes.
- Under Mailbox List, select Add Mailbox.
- Choose Other Mail Account and enter:
– Email Address: name.surname@my-name.me
– Password: Use your email password
– Enter:
– Incoming Mail (POP3):
– Server: mail.my-name.me
– Port: 995
– Encryption: SSL/TLS
– Outgoing Mail (SMTP):
– Server: mail.my-name.me
– Port: 465
– Encryption: SSL/TLS - Click Verify to finish.
Setup Email in Outlook.com

- In Outlook.com, go to Settings > View all Outlook Settings > Sync Email.
- Under Connected Accounts, click Other Email Accounts.
- Enter:
– Email address: name.surname@my-name.me
– Password: Your email password
– Incoming Mail (POP3):
– Server: mail.my-name.me
– Port: 995
– Encryption: SSL/TLS
– Outgoing Mail (SMTP):
– Server: mail.my-name.me
– Port: 465
– Encryption: SSL/TLS - Click OK to finish setup.
Setup Email in Android App (Gmail/Yahoo/Outlook)
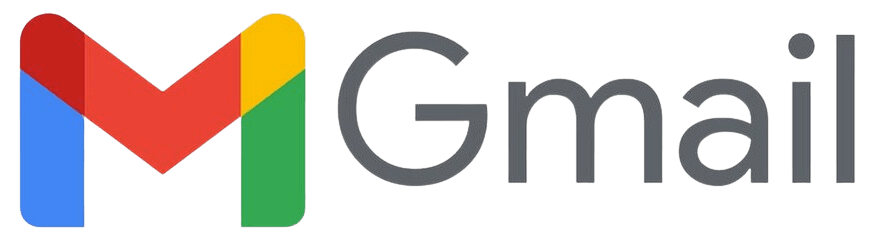
For Gmail App:
- Open the Gmail app.
- Tap the Menu Icon > Settings > Add Account.
- Select Other > Enter your email (name.surname@my-name.me) and password.
- Set up POP3 with the server settings provided above.

For Yahoo App:
- Open the Yahoo Mail app.
- Tap Menu Icon > Settings > Add Account.
- Enter your email and password.
- Choose POP3 and use the settings provided above.

For Outlook App:
- Tap Settings > Add Account > Add Email Account.
- Enter your email and password.
- Choose POP3 and configure using the settings above.